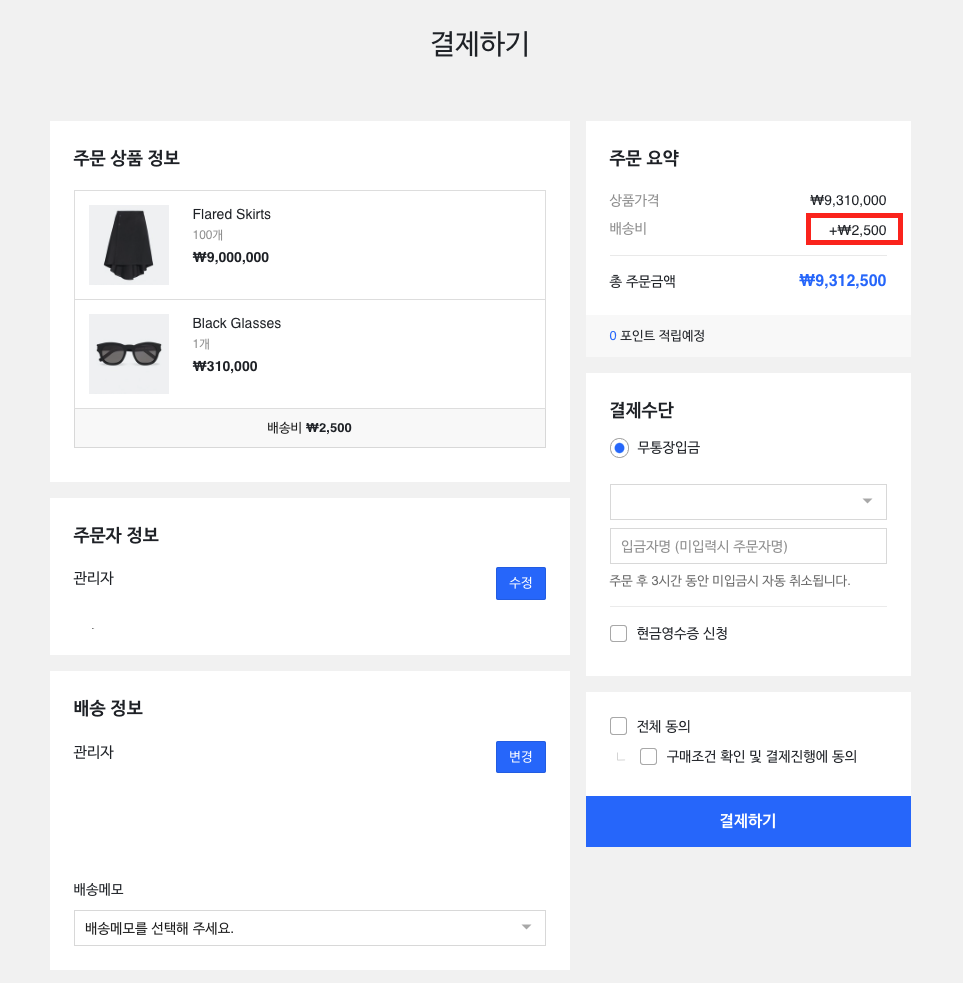묶음배송 설정하기
묶음배송이란, 구매자가 서로 다른 배송비가 적용된 상품을 함께 구매할 때, 한번의 배송비 결제로 주문할 수 있는 기능을 말합니다.
묶음배송은 구매자의 배송비 부담은 줄이고, 구매율을 높일 수 있기 때문에 여러 쇼핑몰에서 이용하고 있습니다.
단, 각 상품의 출고지가 다르거나 상품 부피가 커서 1개의 박스에 담을 수 없다면 묶음배송이 불가하기 때문에, 판매 중인 상품을 고려해 묶음배송을 설정해 주세요.
시작에 앞서
무게별, 수량별, 구매 금액별 차등 배송비 사용 시 다른 배송방법과 묶음배송이 적용되지 않습니다. 최종 주문 상품들의 무게, 수량 합산으로 배송비를 책정합니다.
- 같은 배송 템플릿을 적용한 상품만 묶음배송 설정이 동작합니다.
- 배송비 부과방식을 무게별, 수량별, 구매 금액별 차등 배송비로 설정하면 묶음배송이 적용되지 않습니다.(최종 주문 상품들의 무게, 수량 합산으로 배송비를 책정)
- 묶음 가능 상품: 고정배송비, 무료배송, 조건부 무료배송, 기본 배송비를 따르는 무게별/수량별 배송비
- 묶음 불가 상품: 묶음배송 가능이 해제된 상품, 상품 개별 설정된 무게별/수량별 배송비
설정방법
1단계: 묶음배송 설정하기
상품별로 묶음배송이 가능한 상품을 설정합니다.
- 내 사이트 관리자 페이지에 접속합니다.
- 왼쪽 메뉴에서 [쇼핑 > 상품]을 클릭해 이동합니다.
묶음배송을 설정할 상품명을 클릭합니다.
참고: 새 상품을 추가하려면 오른쪽 상단의 상품 추가 버튼을 클릭해 상품 상세 정보 입력 화면으로 진입하세요.- 마우스 휠을 움직여 배송 및 택배 항목으로 이동합니다.
배송 템플릿 선택 항목에서 기본 템플릿을 따름 을 선택해제합니다.
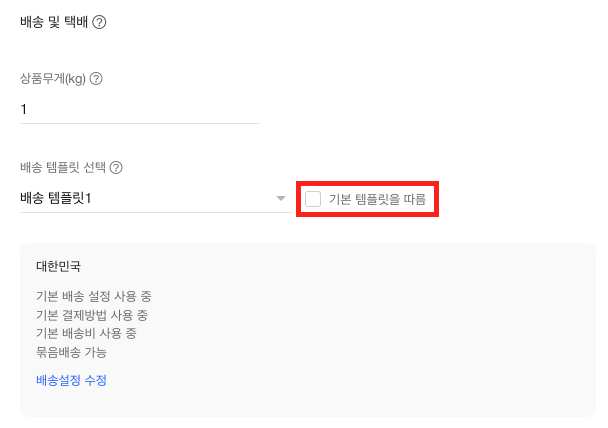
배송 템플릿을 선택합니다.
참고: 배송 템플릿은 배송 템플릿 설정하기 도움말을 참고하여 설정하실 수 있습니다.배송설정 수정 버튼을 클릭합니다.
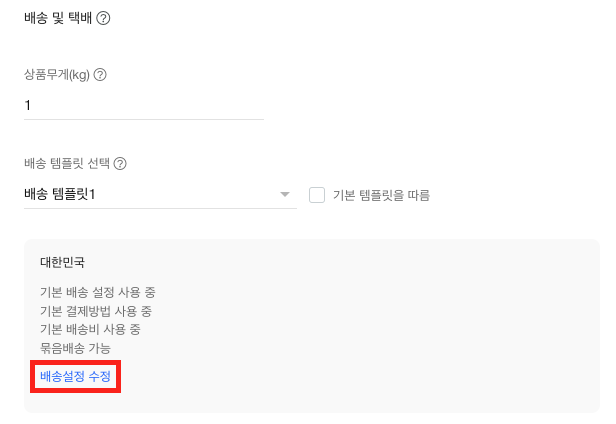
묶음배송 및 기타 항목의 묶음배송 가능을 선택합니다.
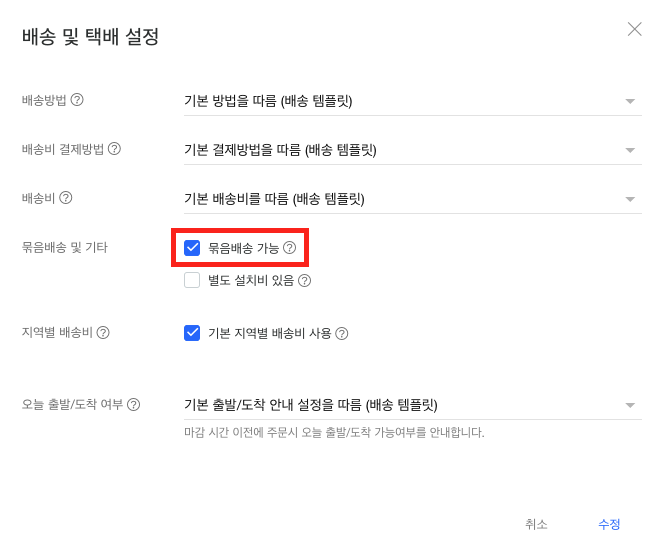
- 수정 버튼을 클릭해 배송 및 택배 설정을 적용합니다.
- 저장 버튼을 클릭합니다.
- (선택 사항) 위 3번~10번 과정을 반복하여 묶음배송 설정이 필요한 특정 상품들의 묶음배송 옵션을 변경합니다.
2단계: 미리보기 및 확인하기
테스트 구매를 시도하여 묶음배송 설정이 정상적으로 동작하는지 확인합니다.
- 관리자 페이지 왼쪽 상단의 사이트 이름을 클릭해 내 사이트에 접속합니다.
- 상품 상세페이지로 이동해 장바구니 버튼을 클릭합니다
- 이전 상품과 배송비가 다른 상품의 상세페이지로 이동해 장바구니 버튼을 클릭합니다.
- 장바구니로 이동해 주문하기 버튼을 클릭합니다.
결제 페이지 오른쪽의 배송비가 묶음배송비 설정대로 책정된 것을 확인할 수 있습니다.