주문관리v2 송장 엑셀등록하기
엑셀을 사용해 송장을 일괄 등록하여 주문 상태를 동시에 변경할 수 있습니다.
방법1. 기본등록방법
1. 주문 목록에서 송장을 일괄 등록하고자 하는 주문건을 선택해 주세요.
2. 하단 주문처리 버튼을 클릭, '송장등록 - 엑셀'을 클릭합니다.
3. 노출되는 일괄 등록 창에서 엑셀 양식 받기 버튼을 통해 양식을 먼저 받아주세요.
주의: 내려받은 엑셀을 다시 업로드 하실 수 있도록 해당 창은 유지해 주세요.
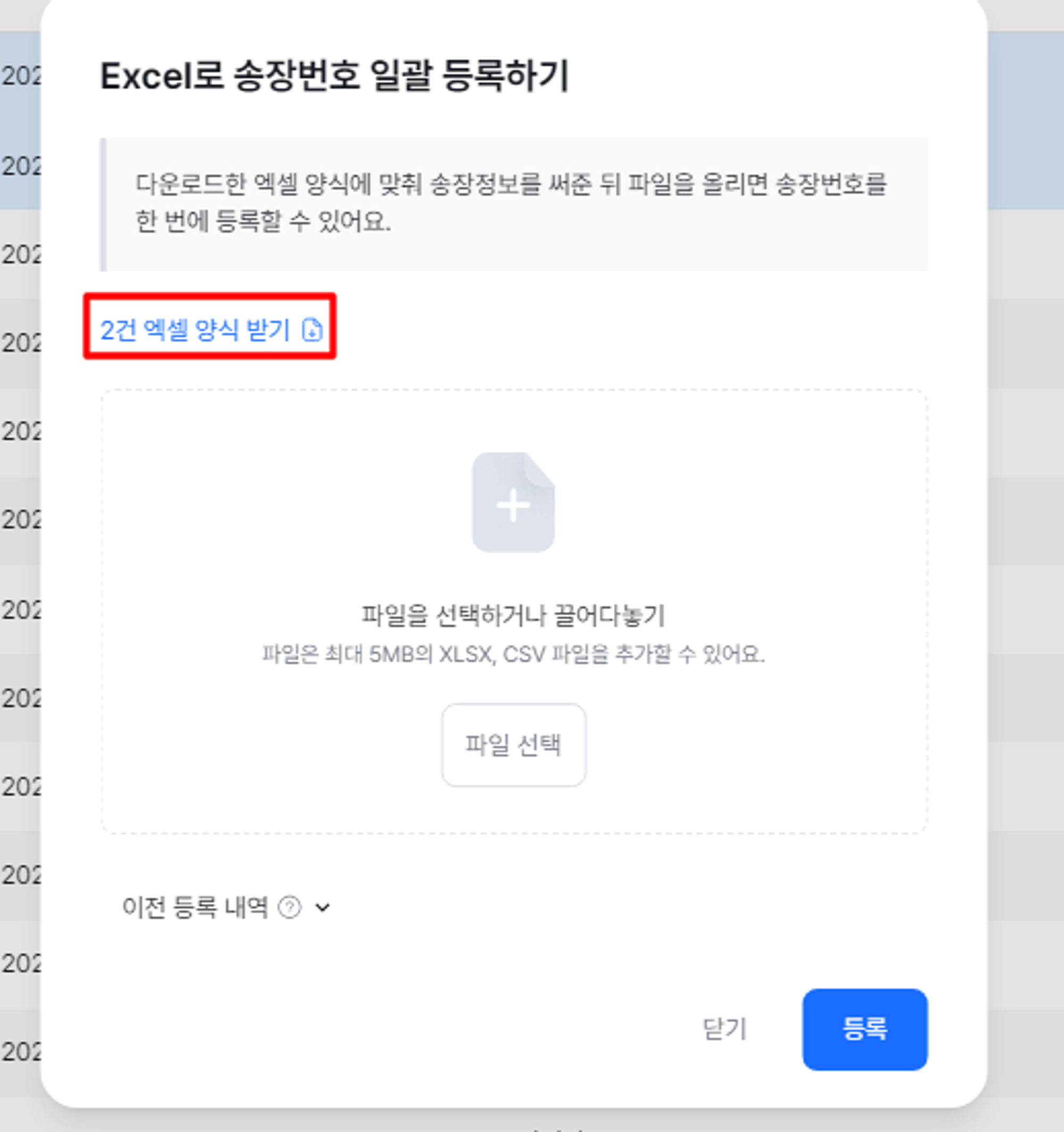
4. 다운로드 된 양식에 송장 번호를 입력해 주세요. 만약, 주문 상태를 함께 변경하고자 하신다면 “배송중” 혹은 “배송대기”만 입력할 수 있고, 입력하지 않으면 주문 상태는 변경되지 않습니다.
참고: 이때, 주문상태를 배송 중으로 입력해 주신다면 추후 별도로 배송중 처리를 하실 필요가 없어요.
- 상품준비 상태에서는 → 배송대기, 배송중으로 주문상태 변경이 필요합니다.
- 배송대기 상태에서는 → 배송대기 상태를 유지하거나, 배송중으로 변경이 가능합니다.
5. 수정하신 엑셀 파일을 3번에서 열어두었던 창에 업로드해 주세요.
- 창을 닫았다면 다시 주문 목록에서 [일괄 처리하고자 하시는 건 선택 > 하단 주문처리 버튼 클릭 > 송장등록 - 엑셀을 클릭]하여 창이 노출되도록 할 수 있습니다.
6. 송장 등록이 완료되었습니다! 입력된 송장 번호 및 변경된 주문 상태를 확인해 보세요.
등록에 실패했다면 이전 등록 내역에서 업로드하신 엑셀을 다운받아 실패 사유를 확인해 보실 수 있습니다.
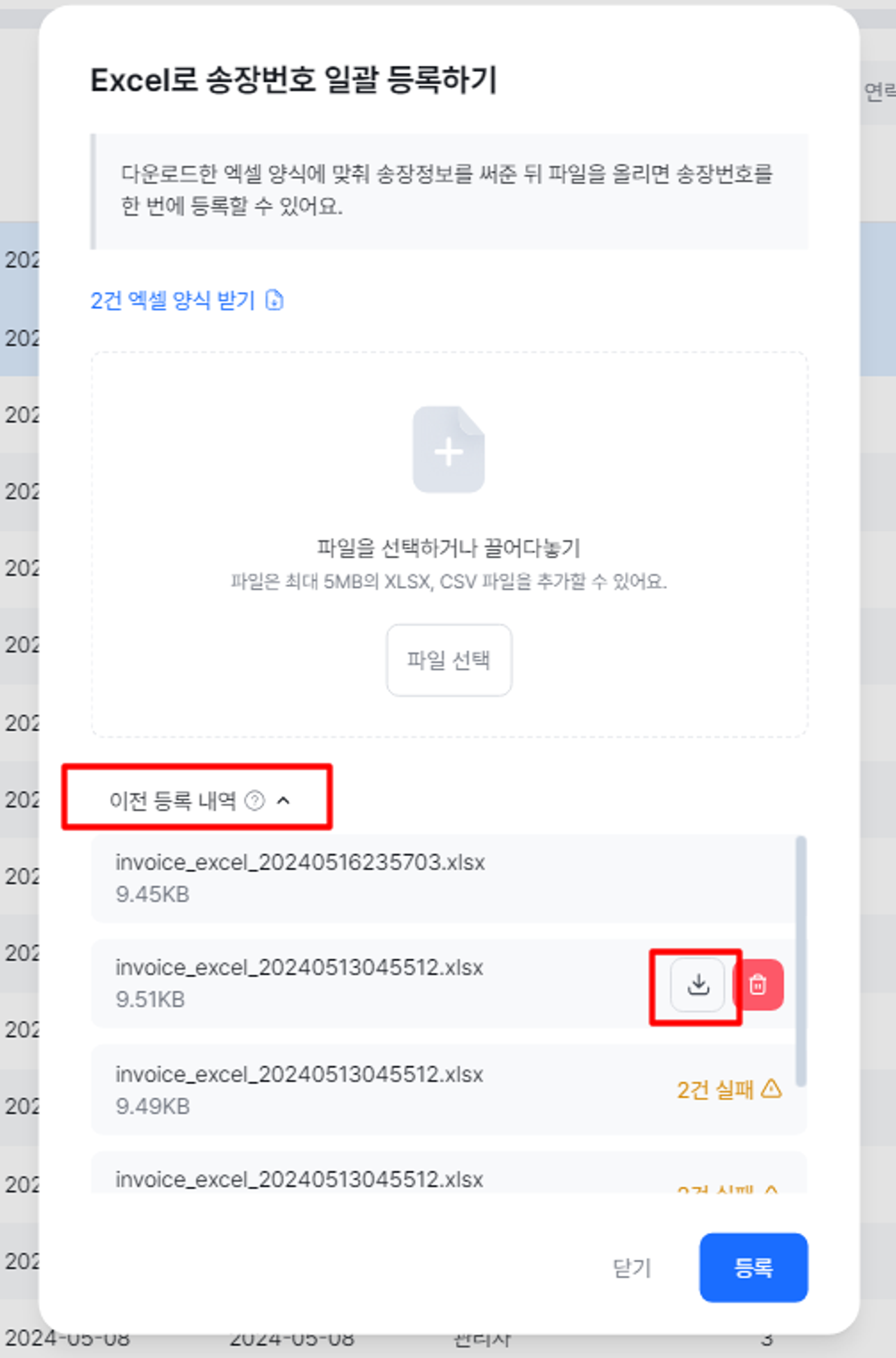
방법2. 탭 기능을 활용하여 편하게 등록하는 방법
- 상품준비 상태의 주문을 배송대기 처리해주시면 배송대기 탭으로 이동됩니다. 송장등록은 배송대기 상태에서만 가능해요.
- 배송대기처리는 목록에서 주문 선택 후 하단의 ‘주문처리 버튼 > 배송대기 처리’ 또는 주문 상세페이지에서 ‘배송대기 처리 버튼’을 클릭해 주세요.
- 품목별 지연이 있을경우 주문상세에서 섹션별로 먼저 처리가 필요합니다.
- 배송대기 탭에 발송가능한 주문만 모여져있다면 엑셀 내보내기 양식 설정 후 전체 다운로드를 클릭해 주세요.
- 배송대기에 건 중 발송 가능한 주문만 엑셀다운로드 되며, 이 정보로 택배사 업로드 시 활용해 주실 수 있습니다.
- 송장출력 이후 송장번호가 입력된 엑셀 파일을 캠페이너스 주문 시스템에 업로드해 주세요.
- 업로드 시 상태를 배송중으로 입력하면 별도로 배송 중 처리 따로 할 필요가 없습니다.
- 업로드 시 배송대기로 입력하면 상태가 변경되지 않기 때문에 주문목록에서 50개씩 배송 중 상태로 변경 처리가 필요합니다.
*참고가이드 [주문관리v2 주문 일괄처리 방법]